电脑系统盘修复的方法及步骤(解决电脑系统盘问题的实用技巧与建议)
随着计算机使用的普及,电脑系统盘问题也逐渐增多。当我们遇到电脑系统盘出现故障时,及时采取修复措施可以帮助我们恢复正常使用。本文将介绍一些常见的电脑系统盘修复方法及步骤,帮助读者解决这一问题。
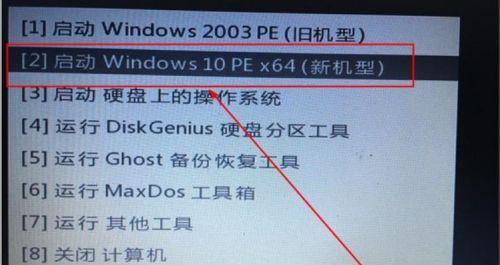
一:检查硬件连接
-检查硬盘连接线是否松动或损坏
-检查硬盘电源线是否插好
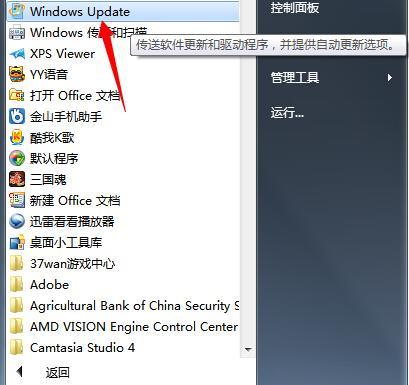
-确保硬盘没有受到外界物体的冲击或损坏
二:使用Windows自带的系统修复工具
-进入安全模式或使用安全模式下的命令提示符
-输入sfc/scannow命令进行系统文件修复
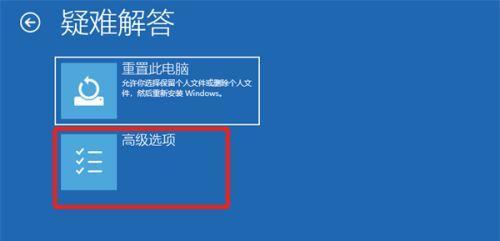
-等待修复过程完成,并重启电脑
三:使用Windows恢复环境进行修复
-制作Windows安装U盘或光盘
-进入电脑的BIOS设置,将启动项设置为U盘或光盘
-选择“修复你的计算机”选项,进入Windows恢复环境
-选择“故障排除”->“高级选项”->“启动修复”进行修复
四:重置电脑系统
-进入Windows恢复环境
-选择“故障排除”->“重置此电脑”
-根据提示进行操作,选择保留个人文件或完全清除硬盘
-等待重置过程完成,并重新设置电脑
五:使用第三方系统修复工具
-下载并安装可信赖的第三方系统修复工具
-打开工具,按照界面提示进行操作
-选择对应的修复功能,如修复引导、修复损坏的系统文件等
六:使用命令行修复系统
-进入安全模式或使用安全模式下的命令提示符
-输入CHKDSK命令检查磁盘错误
-输入BOOTREC/FIXMBR命令修复主引导记录
-输入BOOTREC/FIXBOOT命令修复启动扇区
七:备份重要数据并重新安装系统
-将重要数据备份到外部存储设备或云盘
-使用Windows安装U盘或光盘进行系统安装
-在安装过程中选择清除磁盘并重新安装系统
-恢复备份的数据,并重新设置电脑
八:更新或升级硬件驱动程序
-进入设备管理器,找到有问题的硬件驱动程序
-右键点击驱动程序,选择更新驱动程序
-如果没有可用的更新,可以尝试卸载后重新安装驱动程序
九:使用系统还原功能
-进入系统还原界面
-选择恢复到之前的时间点
-确认还原操作,并等待系统还原完成
十:清理磁盘垃圾文件
-运行磁盘清理工具
-选择要清理的磁盘,如系统盘(通常为C盘)
-勾选需要清理的文件类型,如临时文件、回收站等
-点击确定进行磁盘清理
十一:使用安全模式启动电脑
-进入安全模式,排除第三方软件造成的冲突
-打开任务管理器,结束可能影响系统盘的进程
-重启电脑,查看是否修复了问题
十二:更新操作系统补丁和驱动程序
-进入Windows更新设置,检查可用的系统补丁
-下载并安装所有可用的系统补丁
-进入设备管理器,更新所有硬件驱动程序
十三:避免过度使用电脑系统盘
-避免频繁重启电脑
-避免在电脑系统盘上存储大量临时文件
-定期清理无用文件和程序,释放系统盘空间
十四:寻求专业技术支持
-如果以上方法无法修复问题,可以寻求专业技术支持
-咨询电脑维修店或联系电脑制造商的客服部门
-提供详细的故障信息和操作步骤,以便他们能够更好地帮助你
十五:
-电脑系统盘故障会影响我们的正常使用,但通过一些方法和步骤,我们可以尝试修复问题。
-检查硬件连接、使用系统修复工具、重置系统等方法都可以尝试。
-在解决问题之前,备份重要数据非常重要。
-如果自行尝试修复无果,寻求专业技术支持也是一个明智的选择。
-最重要的是,保持电脑系统干净整洁,并避免过度使用系统盘,可以减少故障发生的可能性。
本文介绍了一些常见的电脑系统盘修复方法及步骤,包括检查硬件连接、使用系统修复工具、重置系统等。还提供了一些预防故障的建议,如备份重要数据、定期清理系统盘等。如果以上方法无法修复问题,寻求专业技术支持是明智的选择。维护好电脑系统盘的健康状态对我们的计算机使用至关重要。
版权声明:本文内容由互联网用户自发贡献,该文观点仅代表作者本人。本站仅提供信息存储空间服务,不拥有所有权,不承担相关法律责任。如发现本站有涉嫌抄袭侵权/违法违规的内容, 请发送邮件至 3561739510@qq.com 举报,一经查实,本站将立刻删除。
