查看电脑配置除了系统自带还有哪些方法?
8
2025-03-22
电脑图标作为操作系统中信息传递的重要元素,不仅有助于美化桌面环境,还能提高用户的工作效率。许多用户在使用电脑时希望能够根据个人喜好或工作需求更改图标,电脑图标怎么改呢?以下是几种设置和更改图标的常用方法。
图标是文件、文件夹或者程序的视觉表示,用户可以通过更改图标来个性化自己的电脑桌面。在Windows操作系统中,可以更改几乎所有的系统图标,包括桌面图标、任务栏图标、开始菜单图标等。

1.使用个性化设置更改
打开“个性化”设置:右击桌面空白处,选择“个性化”,或者通过控制面板进入。
在左侧菜单中选择“更改桌面图标”。
选择你想要更改的图标后,点击“更改图标”。
从提供的图标列表中选择你喜欢的图标,点击“确定”。
2.利用第三方软件
第三方软件提供了更多自定义选项,如“RapidCRC”和“Iconoid”等。下载并安装这些软件后,你可以:
找到软件的图标更改选项。
指定要更改的文件或文件夹。
选择新的图标并应用更改。
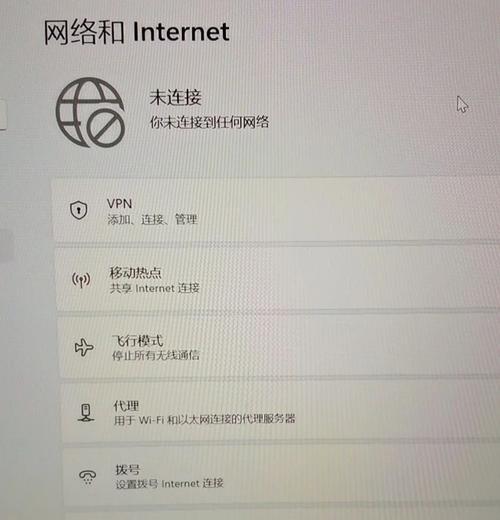
手动更改
右击想要更改图标的文件夹,选择“属性”。
在属性窗口中选择“自定义”标签页。
点击“更改图标”按钮。
选择一个图标,点击“确定”。
使用第三方工具
第三方工具如“Folderico”允许用户批量更改文件夹图标,提高效率:
下载并安装“Folderico”。
打开软件,浏览到需要更换图标的文件夹。
选择一个图标文件,点击应用更改。
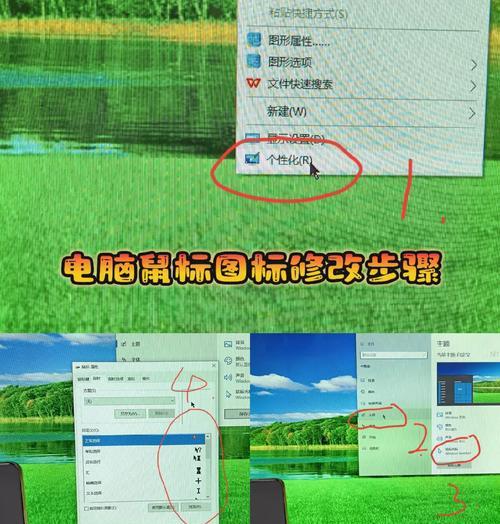
手动方法
找到该程序的快捷方式。
右击快捷方式,选择“属性”。
在“快捷方式”标签页中点击“更改图标”按钮。
选择喜欢的图标后点击“应用”。
使用第三方图标包
某些图标包包含大量风格统一的图标,可以通过以下步骤应用:
下载适合你操作系统的图标包。
解压缩到一个文件夹。
右击你要更改的程序快捷方式,选择“属性”。
在“快捷方式”标签页中找到“更改图标”按钮。
浏览到刚才解压的图标包文件夹,选择你想要的图标。
点击“确定”。
在更改图标时,要注意以下几点:
确保使用了正确的图标大小,以避免图标模糊或显示不正常。
如果使用第三方图标包,请确保图标来源安全,避免潜在的恶意软件风险。
改变某些系统图标可能会影响系统的整体美观和一致性。
更改图标能够个性化你的电脑桌面,但重要的是要确保操作的合理性与安全性。通过上述方法,你可以根据个人喜好,轻松调整电脑图标,让电脑桌面更符合你的审美和使用习惯。无论你是想自定义桌面图标,还是想打造一个完全不同的工作环境,都有多种选择供你探索。如果你在操作过程中遇到任何问题,欢迎在评论区留言,我们将尽力为你解答。
版权声明:本文内容由互联网用户自发贡献,该文观点仅代表作者本人。本站仅提供信息存储空间服务,不拥有所有权,不承担相关法律责任。如发现本站有涉嫌抄袭侵权/违法违规的内容, 请发送邮件至 3561739510@qq.com 举报,一经查实,本站将立刻删除。